Настройки безопасности
На этой сранице
Настройка группы безопасности
Получить доступ к группе безопасности нужного кластера можно двумя способами:
Посредством .
Активировав чекбокс в диалоговом окне, вы подтверждаете безопасность IP-адреса устройства в поле Add Security Group Rule и данный адрес будет автоматически добавлен во входящие правила (Inbound Rules) группы безопасности в качестве разрешенного. Для изменения правил группы безопасности нажмите Manage Security Group Rule. Далее следуйте инструкции начиная с п.4.
Посредством сервиса . Доступ к группе безопасности через сервис VPC описан ниже.
Выберите .
В боковом меню слева выберите .
Нажмите на название нужной группы безопасности.
Примечание
Название группы безопасности вида
mrs_you-cluster-name_xxx, гдеyou-cluster-name— первые 16 символов название кластера MRS.Перейдите на вкладку Inbound Rules.
На данной вкладке можно сделать следующие действия:
Add Rule — добавить правило.
Примечание
В следующем пункте будет подробнее рассмотрен процесс добавления нового правила.
Modify — изменить правило безопасности.
Replicate — дублировать правило.
Delete — удалить правило.
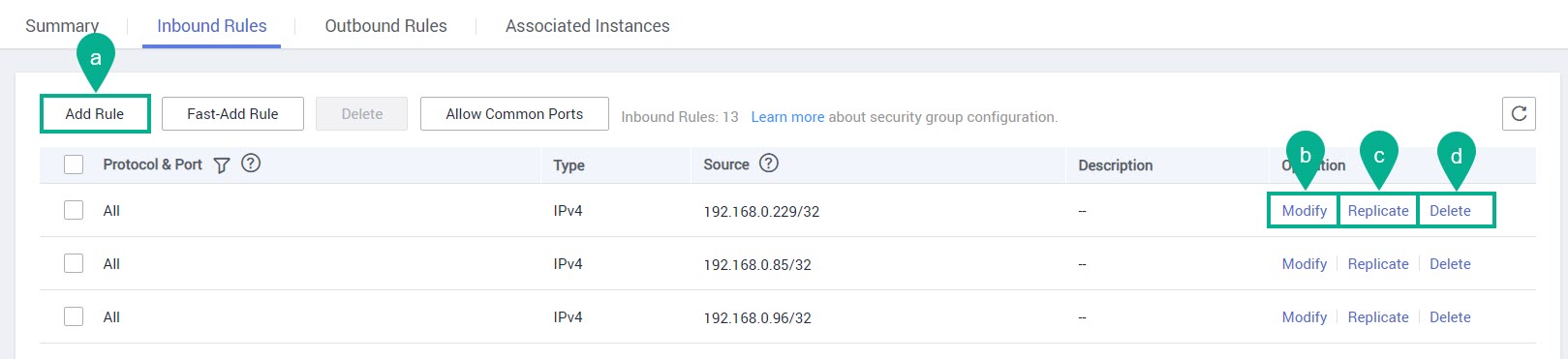
Для добавления нового правила безопасности нажмите Add Rule, заполните следующие поля и нажмите ОК:
Protocol & Port — выберите из списка вид протокола.
Укажите номер порта доступа или диапазон портов (например, 22 или 22-30).
Source — источником правила группы безопасности может быть другая группа либо IP-адрес.
Укажите IP-адрес, с которого разрешаете доступ к инстансам кластера.
Примечание
Если оставить значение по умолчанию
0.0.0.0/0, то доступ разрешен с любого IP-адреса.Description — описание группы безопасности.
— позволяет дублировать введенные правила.
— позволяет удалить правило.
+ Add Rule — добавить новое правило.
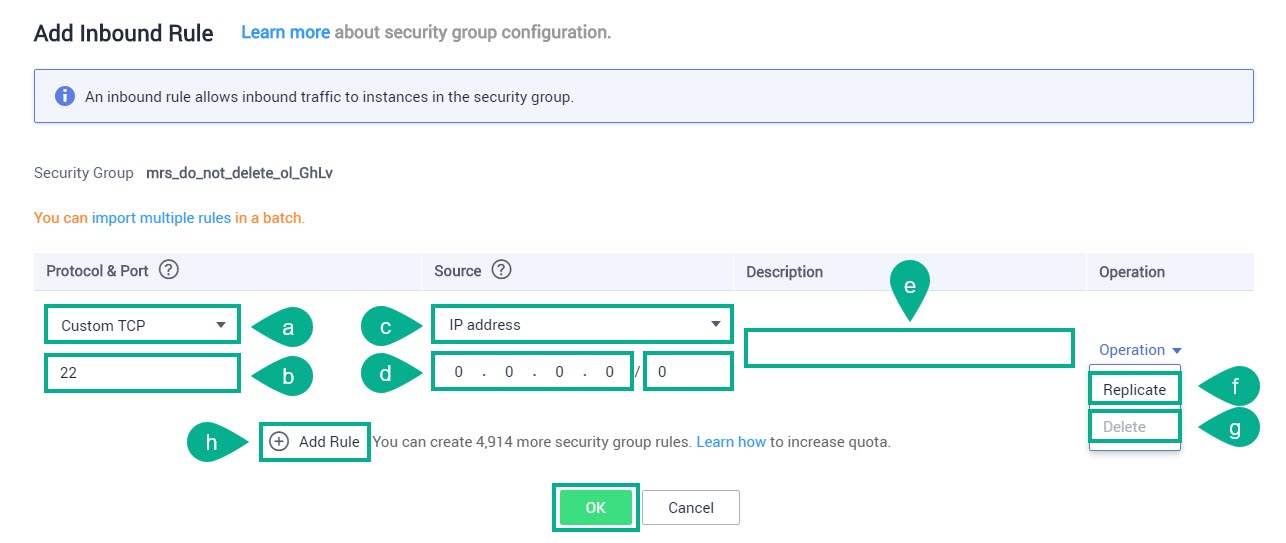
Управление правами пользователей
Права пользователя регулируются на уровне группы пользователей, которая, в свою очередь, присваивается нужным пользователям.
В целях безопасности при выполнении основных операций на облачной платформе рекомендуется использовать IAM-пользователей. Пользователи IAM создаются с помощью основной (корневой) учетной записи или с помощью IAM-пользователя с административными правами.
У каждого пользователя IAM свой собственный пароль для входа в систему и ключи доступа (AK/SK) для подключения к облаку с помощью консоли или API. Пользователи управляют ресурсами на основе назначенных им прав, при этом самими ресурсами они не владеют.
Управление правами пользователя происходит в следующем порядке:
Создание группы пользователей
Выберите .
В меню слева выберите User Groups.
Нажмите Create User Group.
В поле User Group укажите название группы, а в поле Description введите описание группы (например, права, которыми собираетесь наделить группу пользователей).
Нажмите ОК. Новая группа отобразится в списке всех групп.
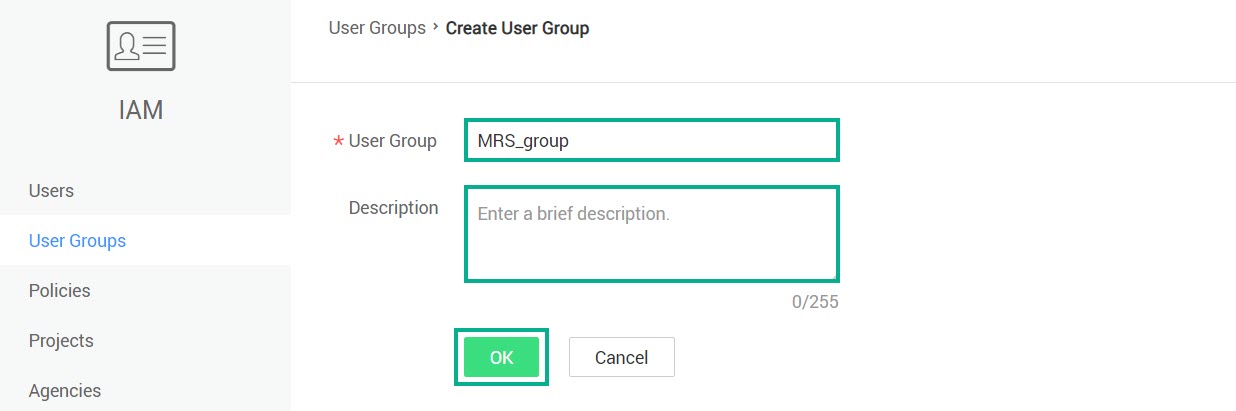
Создание политики группы
В сервисе Identity and Access Management большой выбор системных политик по каждому сервису Advanced. При необходимости можно создать свою политику с индивидуальным набором прав и доступов.
Рассмотрим создание пользовательской политики на примере добавления разрешения для изменения размера кластера.
Выберите .
В меню слева выберите Policies.
Нажмите Create Custom Policy.
Заполните поля:
Policy Name — укажите название политики.
Scope — выберите масштаб влияния данной политики:
Global services — относится к сервисам, которые работают вне зависимости от региона (например, OBS).
Project-level services — для сервисов, при создании которых учитывается регион.
Policy View — выберите способ настройки политики:
Visual editor — с помощью графического редактора.
JSON — настройка разрешений пользователя с использованием формата JSON.
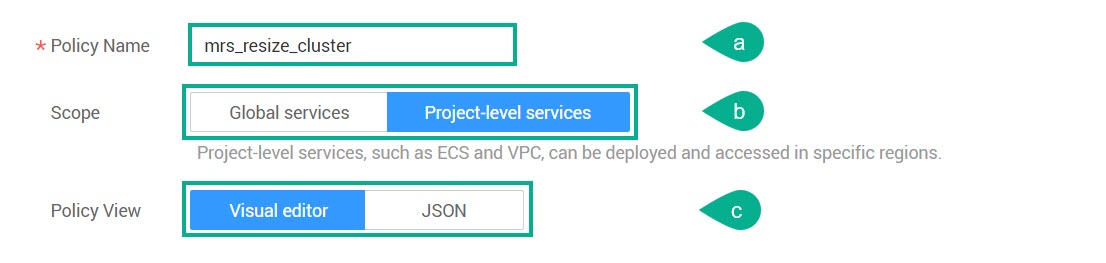
Настройте политику пользователя в блоке Policy Content и нажмите ОК:
Select Existing Policy — можно выбрать преднастройки одной из существующих политик.
Примечание
Cписок отображаемых политик зависит от выбранного масштаба влияния в поле Scope.
Expand/Collapse All — развернуть/свернуть все строки с настройками.
Allow — выберите тип политики: разрешающая (Allow) или запрещающая (Deny). Например, Allow.
Select service — выберите облачный сервис, к которому относится политика. Например, MapReduce Service.
Select action — в разрешенных действиях (изменение (ReadWrite) или просмотр (ReadOnly)) выберите тип действия. Например, .
Примечание
Воспользуйтесь всплывающими подсказками — наведите курсор на значок
 нужного действия.
нужного действия.All resources — укажите все (All) или конкретные ресурсы (Specific).
(Optional) Set request conditions — можно настроить дополнительные условия.
 (Clone) — дублировать заполненную строку с настройками.
(Clone) — дублировать заполненную строку с настройками. (Remove) — удалить строку.
(Remove) — удалить строку.Add Permissions — добавить новую строку для настройки разрешений.
Description — введите описание политики группы, которое будет видно в списке политик.
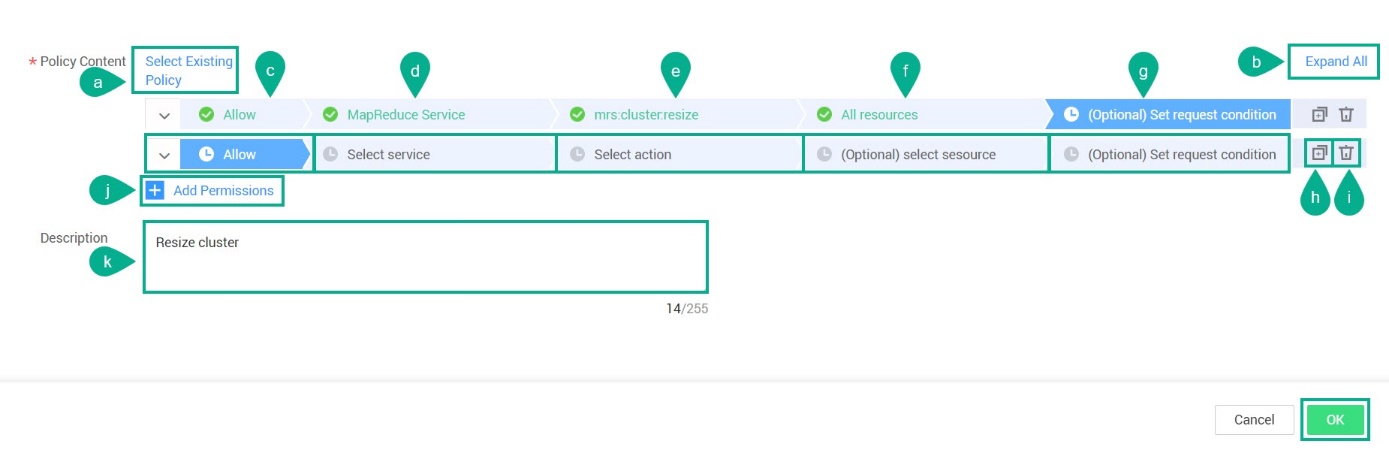
Создание пользователя
Выберите .
В меню слева выберите Users.
Нажмите Create User.
Заполните следующие поля и нажмите Next:
User Name — укажите уникальное имя пользователя.
Credential Type — выберите тип доступа: пароль (Password) или ключ доступа (Access Key).
User Groups — добавьте нужную группу (группы) пользователей: введите название группы или выберите из раскрывающегося списка.
Description — введите описание.
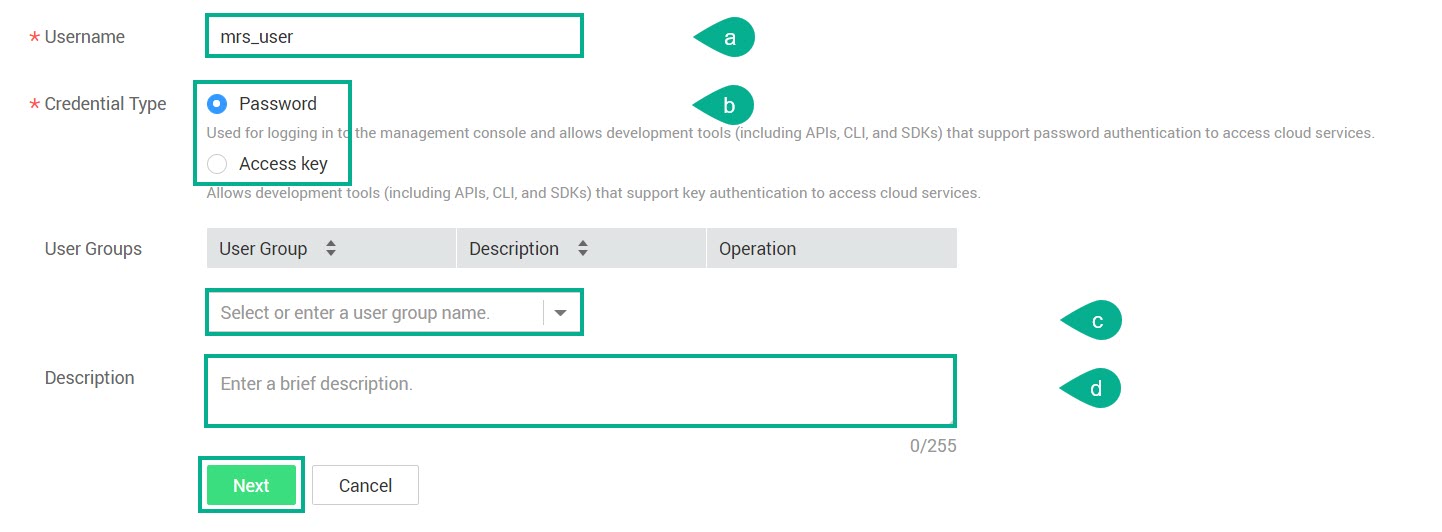
Заполните следующие поля и нажмите ОК (только при выборе типа доступа Password):
Password Type — выберите способ создания пароля:
«Set by user» — при выборе этого параметра на электронную почту пользователя будет выслано письмо с URL-адресом, пройдя по которому он сможет указать свой пароль для входа в консоль.
«Automatically generated» — пользователю на почту будет выслано письмо с автоматически сгенерированным системой паролем. В целях безопасности рекомендуется выбрать Require user to set a new password upon first login.
«Set now» — пароль нужно будет указать в полях ниже. В целях безопасности рекомендуется выбрать Require user to set a new password upon first login.
Email — укажите электронный адрес пользователя.
(опционально) Mobile Number — укажите номер мобильного телефона.
Присвоение политики и добавление пользователя группе
Выберите .
В меню слева выберите User Groups.
В строке с нужной группой нажмите Modify.
В блоке Group Permissions в строке с рабочим проектом нажмите Attach Policy.
В поисковой строке введите «MRS» и нажмите значок поиска
 или Enter.
Выберите нужные разрешения и нажмите ОК.
или Enter.
Выберите нужные разрешения и нажмите ОК.Примечание
Пользовательские политики отмечены CUSTOMED.
В блоке Group Members введите имя пользователя или выберите его из раскрывающегося списка. Пользователь появится в таблице. Нажмите ОК.
Примечание
После изменения прав пользователю необходимо выйти из системы и вновь зайти, чтобы новые права вступили в силу.
для Dev & Test