Отказоустойчивая конфигурация UserGate в (HA) в Advanced
Общие положения
Создание отказоустойчивой конфигурации UserGate в Advanced выполняется после развертывания и первичной инициализации UserGate в Advanced.
Внимание
При использовании UserGate для фильтрации трафика East-West между виртуальными машинами внутри сети Advanced возможно снижение пропускной способности. Производитель NGFW UserGate занимается устранением неполадки.
В случае сниженной пропускной способности воспользуйтесь встроенными средствами платформы для фильтрации трафика — группами безопасности или Network ACL. При организации фильтрации North-трафика с помощью кластера отказоустойчивости UserGate учтите особенности настройки NAT-правил.
Для корректной работы кластера используйте три EIP:
для реального IP-адреса основного узла;
для реального IP-адреса резервного узла;
для виртуального IP-адреса кластера.
Целевая схема отказоустойчивой конфигурации:
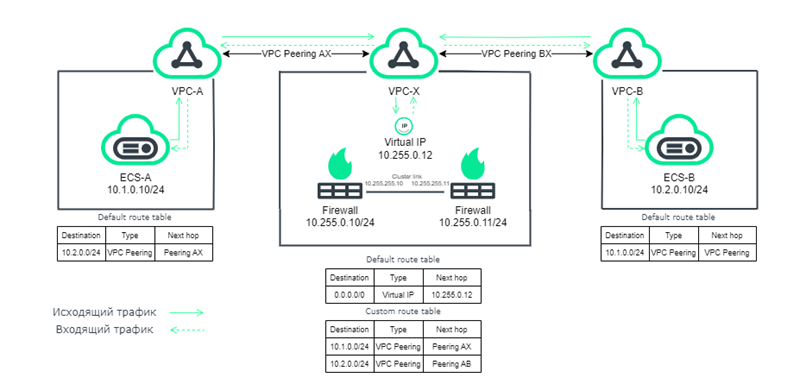
Примечание
Перед выполнением этой инструкции рекомендуем изучить сценарий использования стороннего межсетевого экрана для очистки трафика сетей VPC.
Для подключения к интернету используйте выделенный интерфейс на UserGate.
Для создания кластера NGFW UserGate требуется выделенный кластерный интерфейс. Минимально рекомендуемый набор интерфейсов для кластера UserGate в Advanced: in, out и cluster.
Для UserGate в Advanced три и более интерфейса доступны для всех моделей, кроме 2 vCPU. Устройства должны иметь одинаковую версию ОС, чтобы объединить их в кластер. Для кластера конфигурации допустимо использование разных моделей UserGate (разного числа vCPU). В кластер отказоустойчивости может входить до четырех виртуальных устройств.
Внимание
Для настройки кластера нужна лицензия с возможностями кластеризации. Для получения такой лицензии обратитесь к вашему менеджеру Cloud.ru.
Установка первого узла кластера
Разверните ВМ UserGate, как описано в инструкции. При этом:
На шаге «Создание VPC» после создания дополнительной подсети
subnet-vpc-x-outsideдля подключения к интернету создайте еще одну подсетьsubnet-vpc-x-cluster, которая будет использоваться для организации кластерного интерфейса UserGate:В главном меню выберите раздел .
В левой части экрана перейдите в Subnets.
В правом верхнем углу нажмите Create Subnet.
Задайте значения параметров:
VPC: VPC-X
Name: subnet-vpc-x-cluster
IPv4 CIDR Block: 10.255.255.0/24
Нажмите OK.
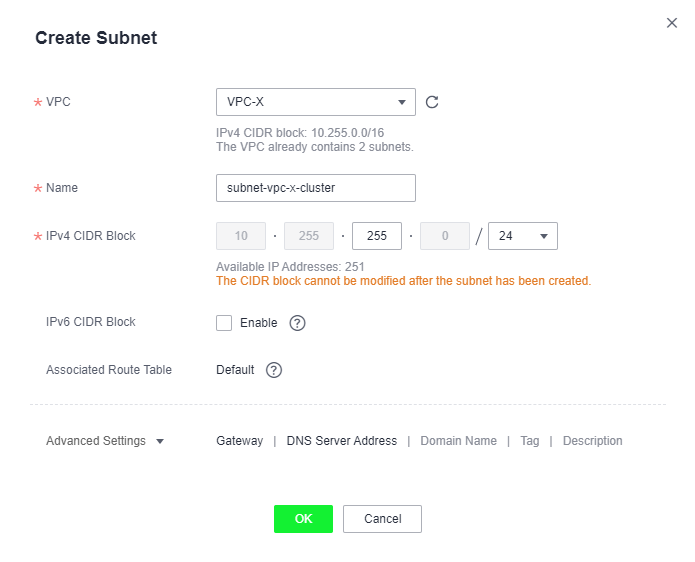
На шаге «Создание виртуального сервера на базе образа UserGate» кроме подсетей
subnet-vpc-xиsubnet-vpc-x-outsideдобавьте NIC с подсетьюsubnet-vpc-x-cluster.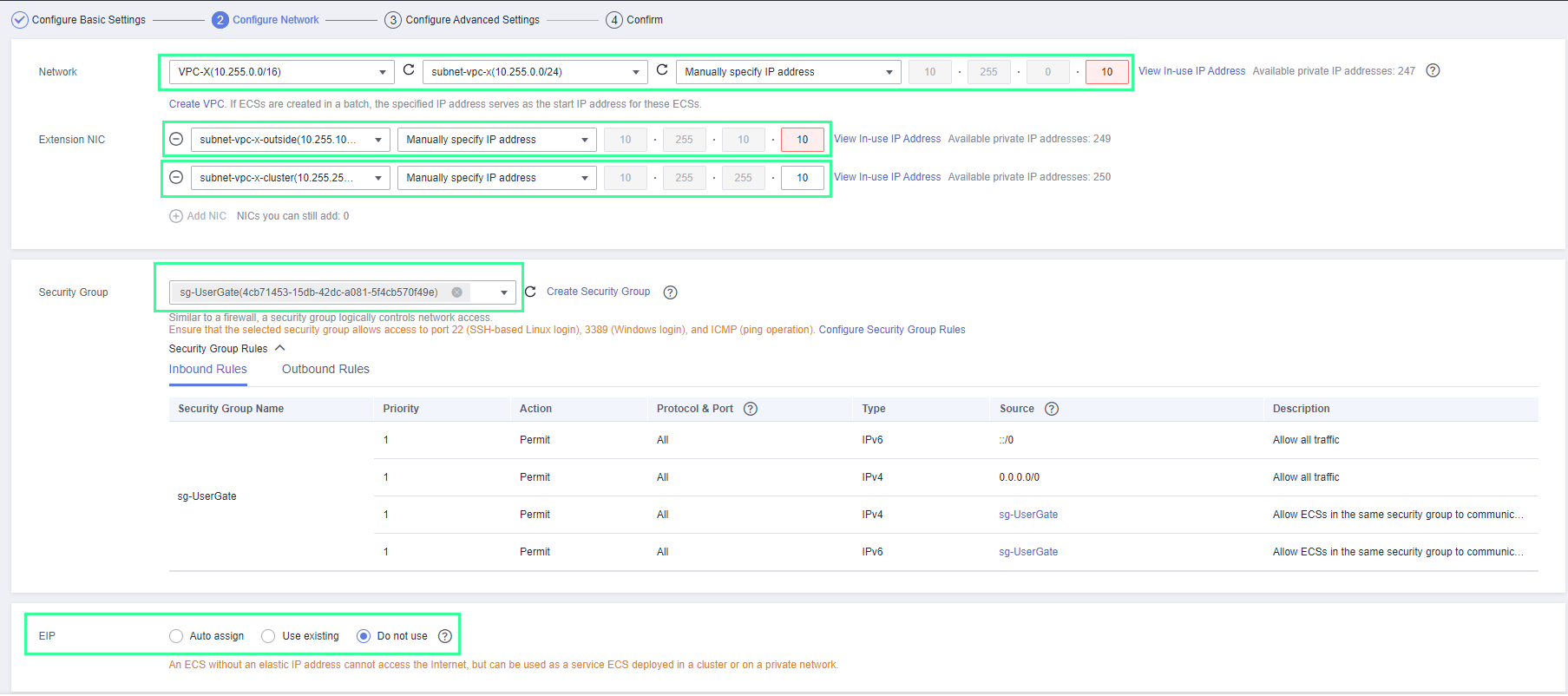
В качестве IP-адресов укажите
.10. В качестве имени виртуального сервера UserGate рекомендуем использоватьecs-UserGate-Pri.
Выполните первичную инициализация UserGate в Advanced, как описано в инструкции. При этом:
На шаге «Настройка порта управления UserGate» обратите внимание на наличие третьего порта UserGate
port2, который будет в дальнейшем использован для создания кластера.На шаге «Настройка статической адресации на интерфейсах» во время назначения зон убедитесь, что зоны
TrustedиUntrustedназначаются на порты с IP-адресами10.255.0.10и10.255.10.10соответственно. На порт с адресом10.255.255.10(кластер) потребуется назначить зонуCluster. Не удаляйтеECS-Xна данном этапе. ВМ потребуется для начальной инициализации второго узла кластера.Выполните шаг «тестирование доступов инструкции по первичной инициализации UserGate в Advanced.
Настройка первого узла для создания кластера конфигурации и отказоустойчивости
Подключитесь графическому интерфейсу UserGate.
Перейдите на вкладку Настройки, далее в .
Для интерфейса, выбранного на роль кластерного интерфейса, назначьте зону
Cluster.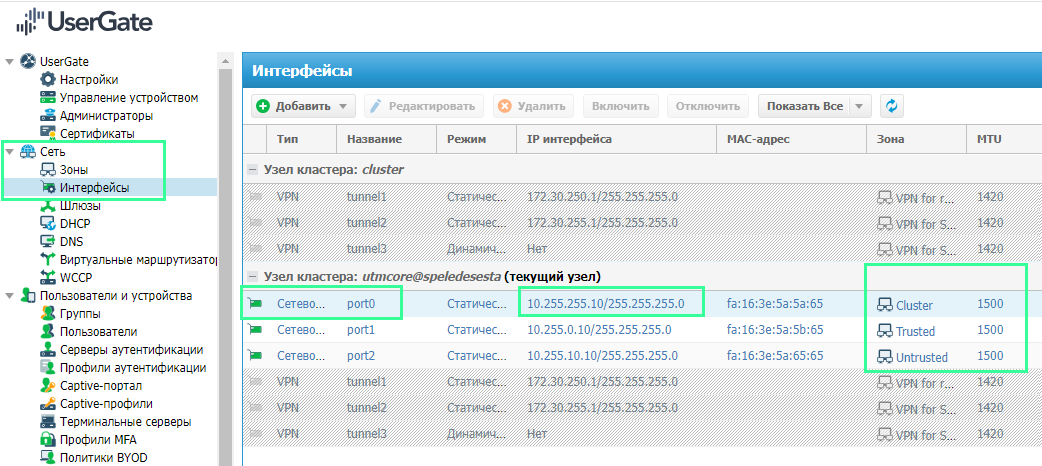
Перейдите в . Для зон
TrustedиUntrustedвключите разрешениеVRRP.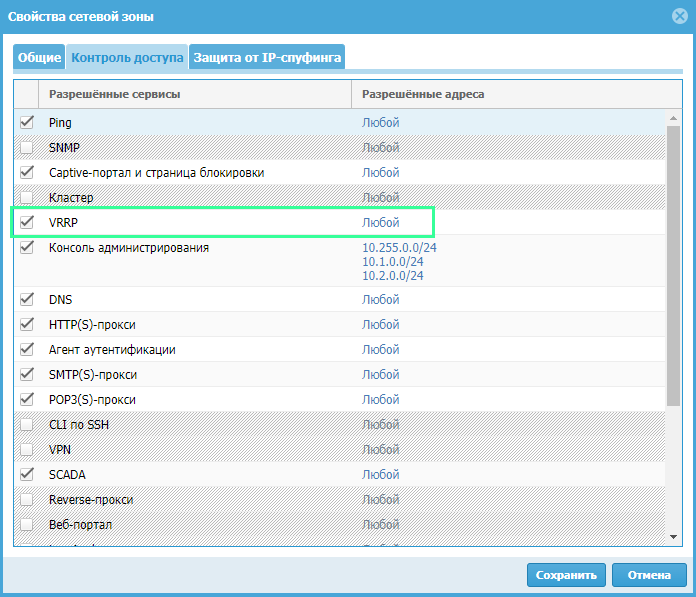
Перейдите в . В разделе Кластер конфигурации нажмите Редактировать.
Укажите имя основного узла кластера и выберите для него IP-адрес.
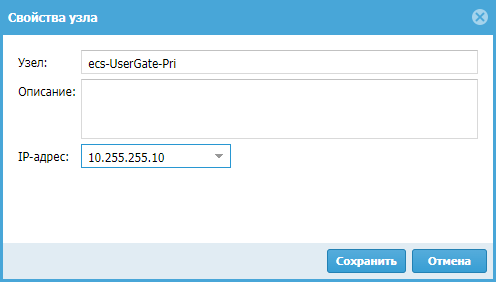
Нажмите Сохранить.
Нажмите Перезагрузить сейчас.
После перезагрузки устройства подключитесь к графическому интерфейсу.
Перейдите в . В разделе Кластер конфигурации нажмите Сгенерировать секретный код. Скопируйте полученный код в любой другой текстовый редактор. Этот код потребуется для подключения второго узла к кластеру.
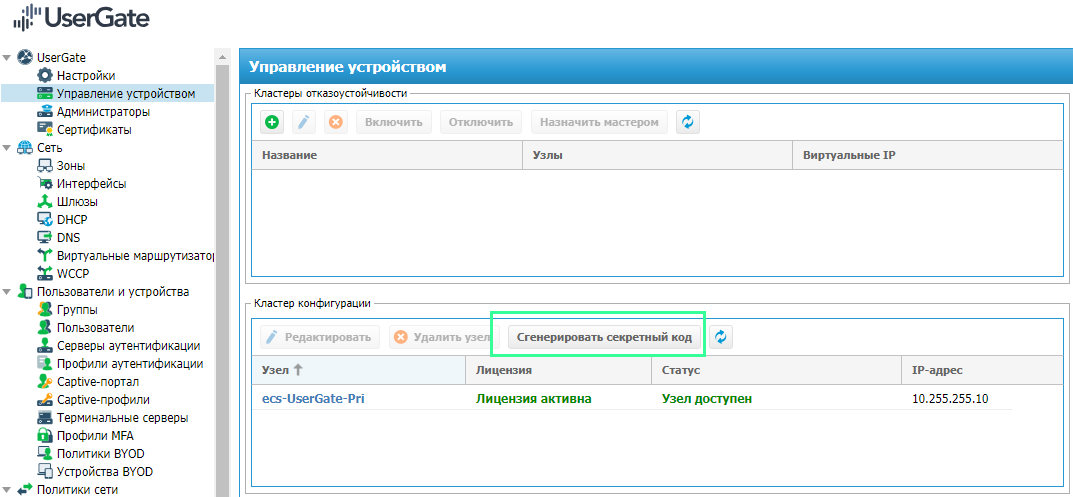
Установка второго узла кластера
Создайте виртуальный сервер UserGate с названием
ecs-UserGate-Sec. При настройке NIC укажите IP-адреса интерфейсов.11.Выполните настройку порта управления.
Подключитесь к консоли управления ECS-X с помощью Remote Login, откройте браузер и в адресной строке укажите
https://10.255.0.11:8001.Пройдите шаги первоначальной установки:
Выберите язык
Выберите часовой пояс
Примите лицензионной соглашение
На шаге «Установка первого узла» выберите Установка дополнительного узла кластера.
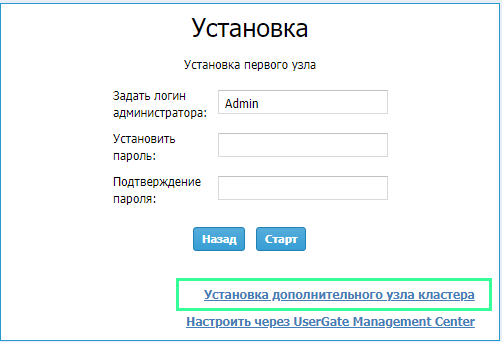
Укажите значения параметров:
Интерфейс: порт по mac-адресу
IP-адрес:
10.255.255.11Маска:
255.255.255.0IP-адрес мастер-сервера:
10.255.255.10Секретный код: секретный код, полученный ранее
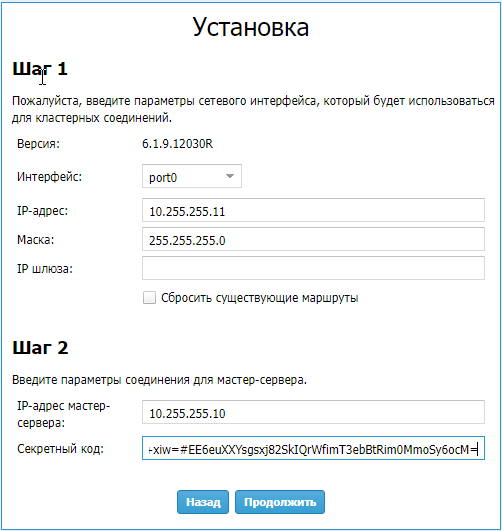
Нажмите Продолжить.
Выполните подключение второго узла кластера к интернету:
Войдите в консоль управления Advanced.
Перейдите в .
См.также
Напротив EIP, который планируется использоваться для UserGate, нажмите Bind.
Выберите в списке доступных ECS виртуальную машину
ecs-UserGate-Sec. В NIC выберите внешний NIC UserGate с IP-адресом10.255.10.11.
Настройка кластера конфигурации
Подключитесь в браузере к графическому интерфейсу основного узла UserGate.
Перейдите в .
В разделе Кластер конфигурации выберите подключенный резервный узел и нажмите Редактировать.
Задайте имя узла и нажмите Сохранить.
Убедитесь, что оба узла кластера конфигурации имеют активную лицензию и доступны.
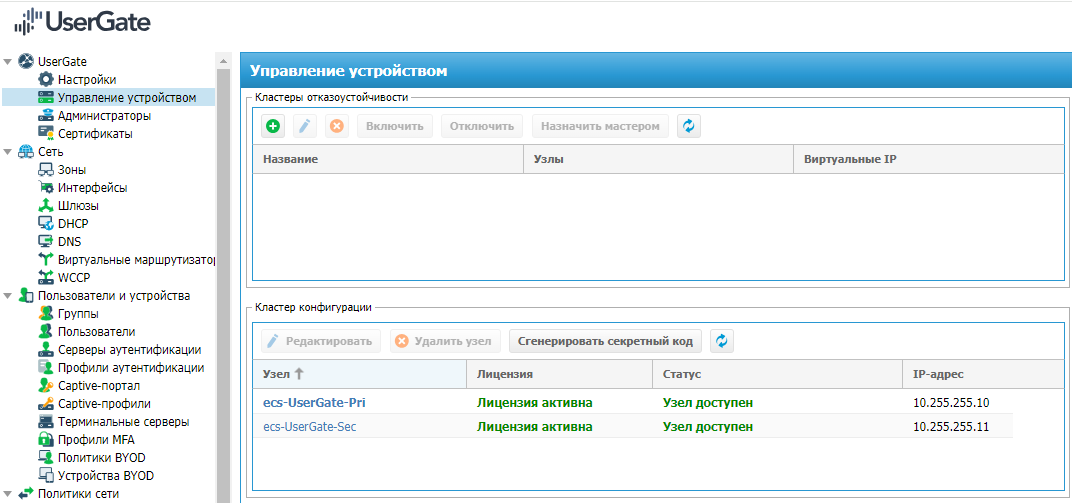
Внимание
Лицензия для резервного узла не требует отдельной установки. Достаточно наличия лицензии на основном узле.
Перейдите в . В этом меню доступна настройка интерфейсов обоих узлов кластера. Выполните настройку зон и статической адресации для интерфейсов резервного узла.

Перейдите в . Для второго узла кластера замените шлюз, полученный по протоколу
boot, на шлюз, настроенный статически. Для этого нажмите Добавить и задайте значения параметров:Название: default
Интерфейс: порт с IP-адресом
10.255.10.11Виртуальный маршрутизатор: Виртуальный маршрутизатор по умолчанию
IP шлюза:
10.255.10.1Вес: 1
Балансировка: неактивно
По умолчанию: активно
Нажмите Сохранить.
Удалите шлюз, полученный по протоколу boot
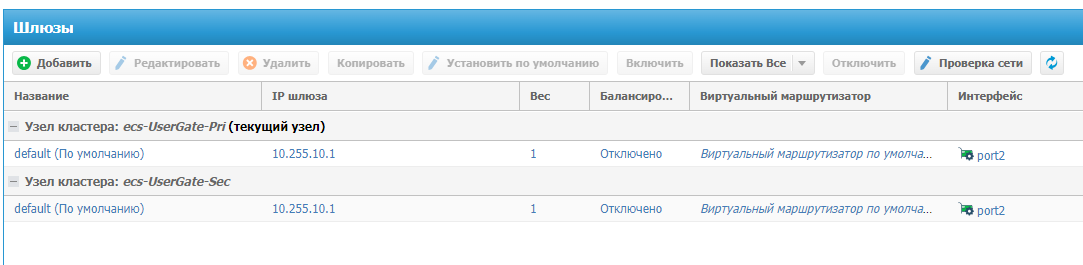
Перейдите в .
Настройте статические маршруты для виртуального маршрутизатора второго узла кластера так же, как настроены статические маршруты для виртуального маршрутизатора первого узла кластера:
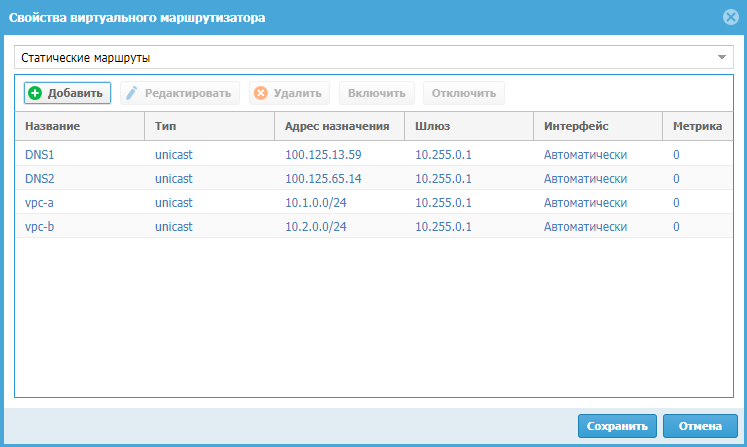
Внимание
В кластере конфигурации настройки IP-адресации и маршрутизации не синхронизируются между узлами.
Настройка кластера конфигурации завершена.
Настройка кластера отказоустойчивости
Подключитесь к графическому интерфейсу основного узла UserGate. Убедитесь, что для зон
TrustedиUntrustedвключено разрешениеVRRP.Перейдите в . В разделе Кластеры отказоустойчивости нажмите +.
В появившемся окне задайте значения параметров аналогично указанным на скриншоте:
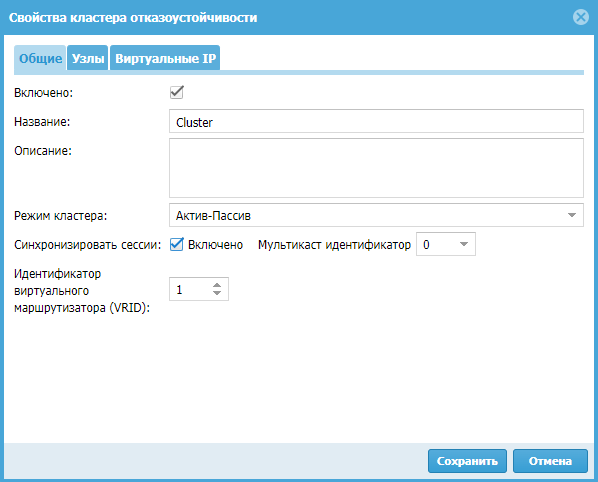
Внимание
Мультикаст-идентификатор позволяет разграничить синхронизацию сессий для разных кластеров отказоустойчивости в рамках одного кластера конфигурации. Если этого не требуется, оставить значение по умолчанию — 0.
Идентификатор виртуального роутера (VRID) уникален для каждого VRRP-кластера в локальной сети VPC. Если в сети не присутствуют сторонние кластеры VRRP, то рекомендуем оставить значение по умолчанию — 1.
Перейдите на вкладку Узлы.
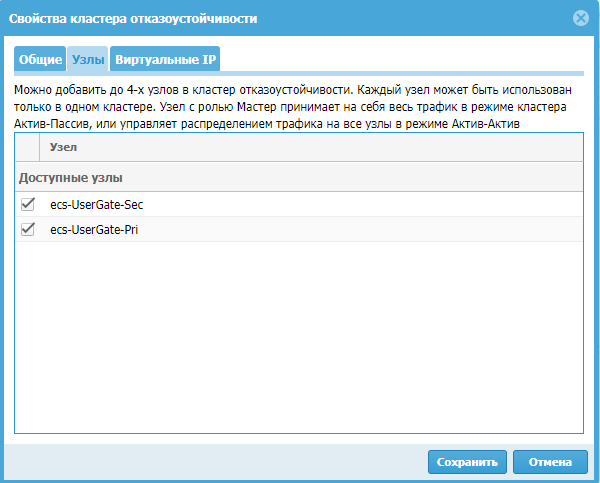
Выберите основной и резервный узлы кластера.
Перейдите на вкладку Виртуальные IP.
Нажмите Добавить.
Укажите виртуальный IP-адрес
10.255.0.12для зоныTrustedи выберите соответствующие интерфейсы UserGate.Нажмите Сохранить.
Внимание
Названия сетевых интерфейсов на основном и резервном узле могут не соответствовать друг другу. Например, внешний интерфейс основного узла может быть
port1, а внешний интерфейс резервного узлаport0. Для удобства выполнения этого шага продублируйте вкладку браузера и в соседней вкладке откройте .Нажмите Добавить.
Укажите виртуальный IP-адрес
10.255.10.12для зоныUntrustedи выберите соответствующие интерфейсы UserGate.Нажмите Сохранить.
В окне Свойства кластера отказоустойчивости проверьте сконфигурированные параметры и нажмите Сохранить.
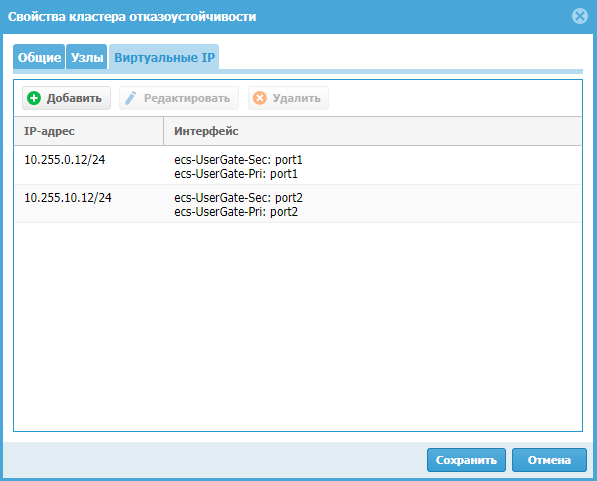
Перейдите в . Убедитесь, что виртуальный IP-адрес кластера появился в настройках интерфейса основного узла.
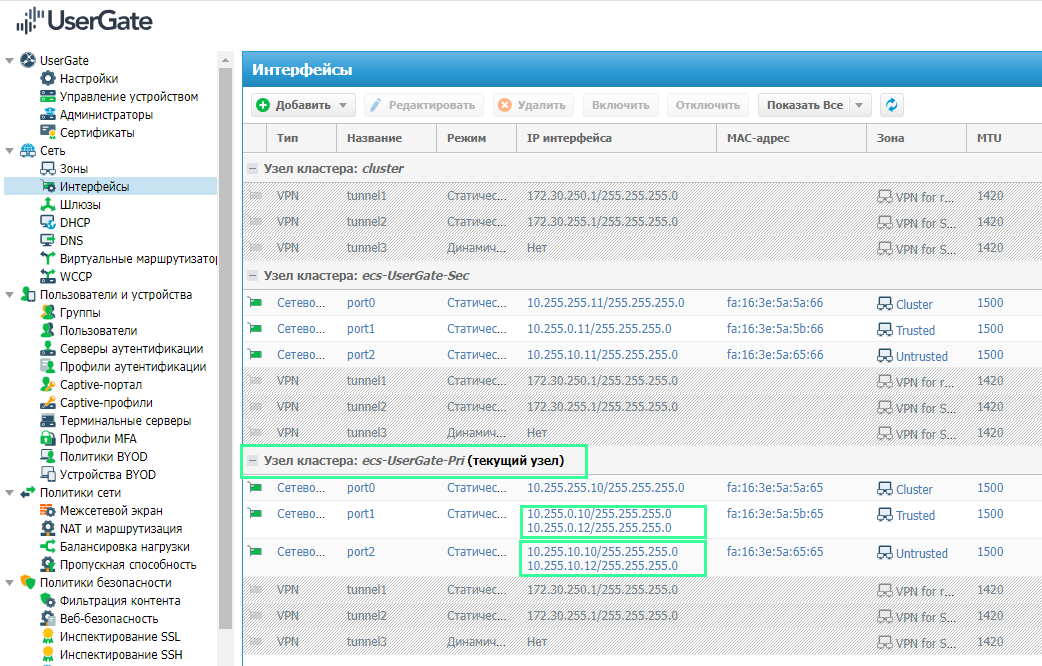
Настройка Virtual IP
Для корректной маршрутизации в VPC необходимо сопоставить VRRP Virtual IP, настроенные в операционной системе UserGate, с объектами Virtual IP платформы Advanced.
В этом примере настроены следующие VRRP Virtual IP:
Зона
Trusted—10.255.0.12Зона
Untrusted—10.255.10.12
Войдите в консоль управления Advanced.
Перейдите в .
В левой части экрана нажмите Subnets.
Выберите
subnet-vpc-xи перейдите на вкладку IP-addresses.Нажмите Assign Virtual IP Address.
Выберите Manual и введите IP-адрес
10.255.0.12.Напротив вновь созданного Virtual IP Address нажмите Bind to Server.
Выберите первый узел UserGate и его NIC с адресом
10.255.0.10.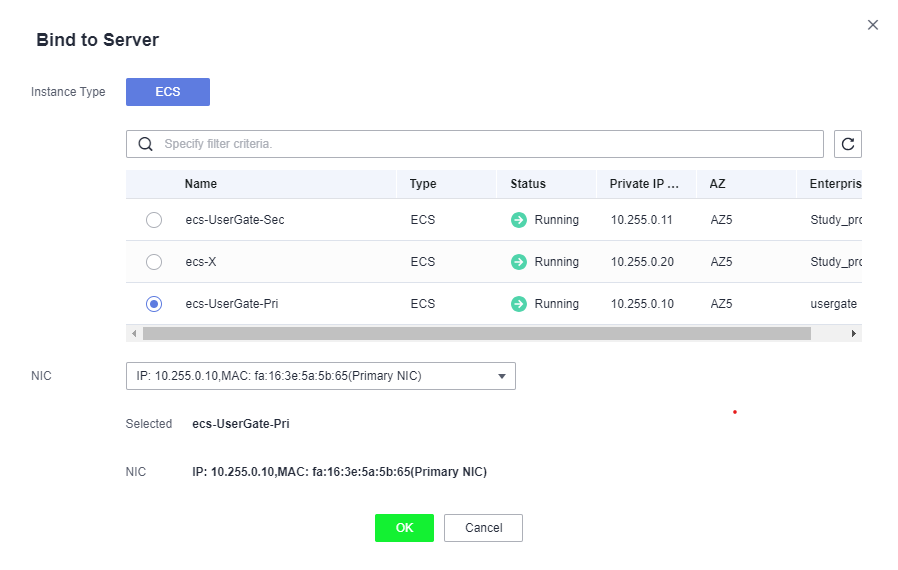
Нажмите ОК.
Напротив вновь созданного Virtual IP Address повторно нажмите Bind to Server.
Выберите второй узел UserGate и его NIC с адресом
10.255.0.11.Нажмите ОК.
Сверьте настройку со скриншотом:
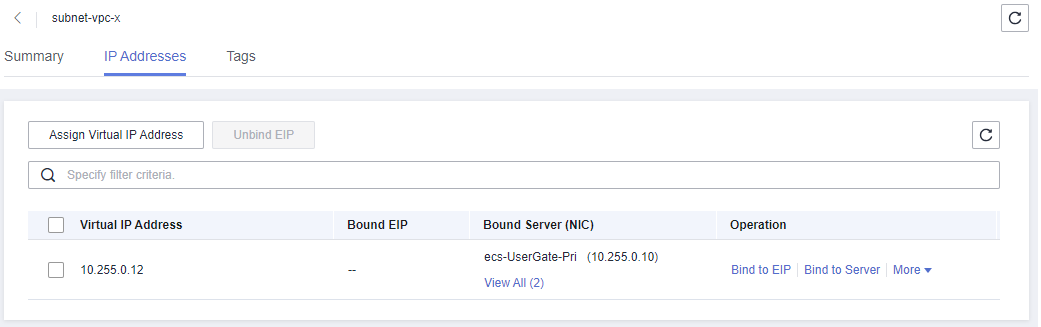
Вернитесь в Subnets в консоли Advanced.
Выберите
subnet-vpc-x-outsideи перейдите на вкладку IP-addresses.Нажмите Assign Virtual IP Address.
Выберите Manual и введите IP-адрес
10.255.10.12.Выберите первый узел UserGate и его NIC с адресом
10.255.10.10.Нажмите ОК.
Напротив вновь созданного Virtual IP Address повторно нажмите Bind to Server.
Выберите второй узел UserGate и его NIC с адресом
10.255.10.11.Нажмите ОК.
Напротив Virtual IP Address нажмите Bind to EIP.
Выберите свободный EIP. При отсутствии — создайте новый EIP в разделе консоли Advanced и вернитесь к этому шагу.
Сверьте настройку со скриншотом:
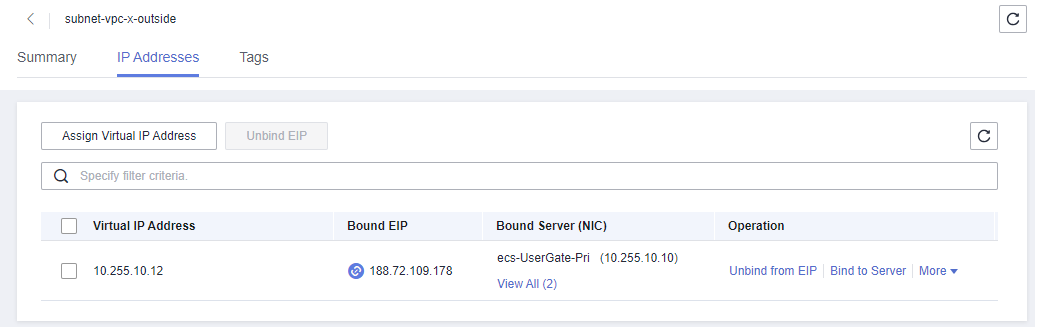
Подключитесь к графическому интерфейсу UserGate, используя EIP, привязанный к Virtual IP платформы Advanced (
188.72.109.178в нашем примере, см. скриншот выше): https://188.72.109.178:8001Перейдите в и убедитесь, что вы подключились к основному узлу кластера.
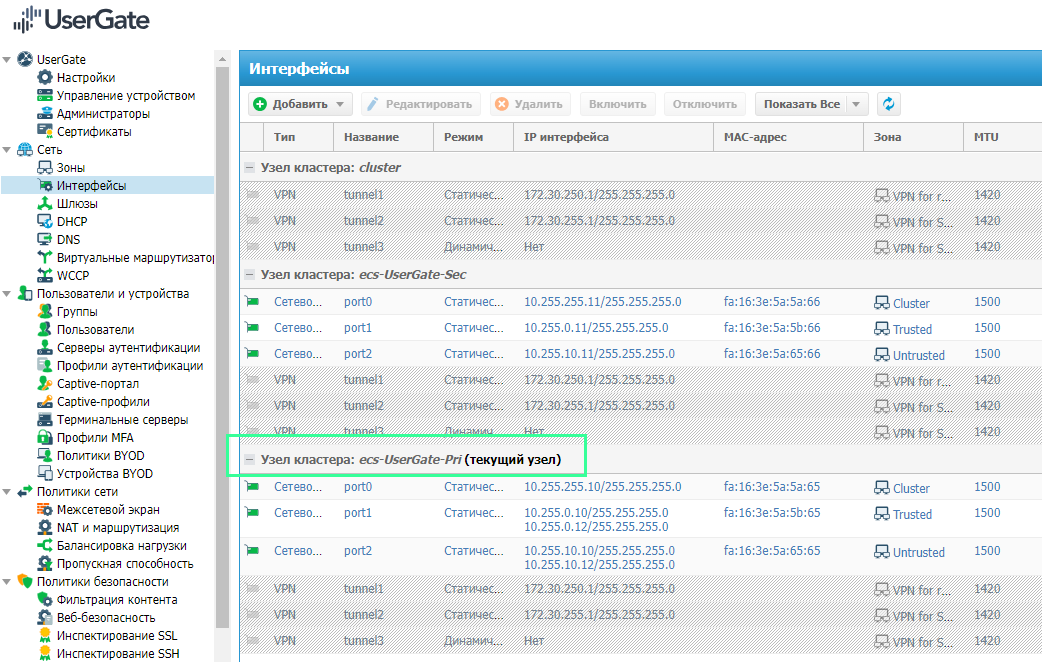
Настройка NAT
Чтобы организовать выход в интернет с помощью кластера отказоустойчивости UserGate, настройте правило NAT.
Адрес в поле SNAT IP (внешний адрес) прописывать не нужно. Внешний адрес для исходящего трафика назначается соответственно внешнему адресу активного узла кластера.
Корректировка default Route Table для VPC-X
Для обеспечения отказоустойчивости необходимо использовать VRRP Virtual IP и соответствующий объект Virtual IP платформы Advanced в таблице маршрутизации VPC.
В этом примере VRRP Virtual IP и объект Virtual IP Advanced отказоустойчивого шлюза для внутренних подсетей имеют IP-адрес 10.255.0.12.
Для реализации этого требования внесите изменение в настройку таблицы маршрутизации по умолчанию для VPC-X – rtb-VPC-X:
Войдите в консоль управления Advanced.
Перейдите в .
В левой части экрана перейдите в .
Выберите таблицу по умолчанию для
VPC-X—rtb-VPC-X.Отредактируйте маршрут «по умолчанию»:
Destination Type: IP address
Destination:
0.0.0.0/0Next Hop Type: Virtual IP Address
Next Hop:
10.255.0.12Description (опциально): описание для маршрута
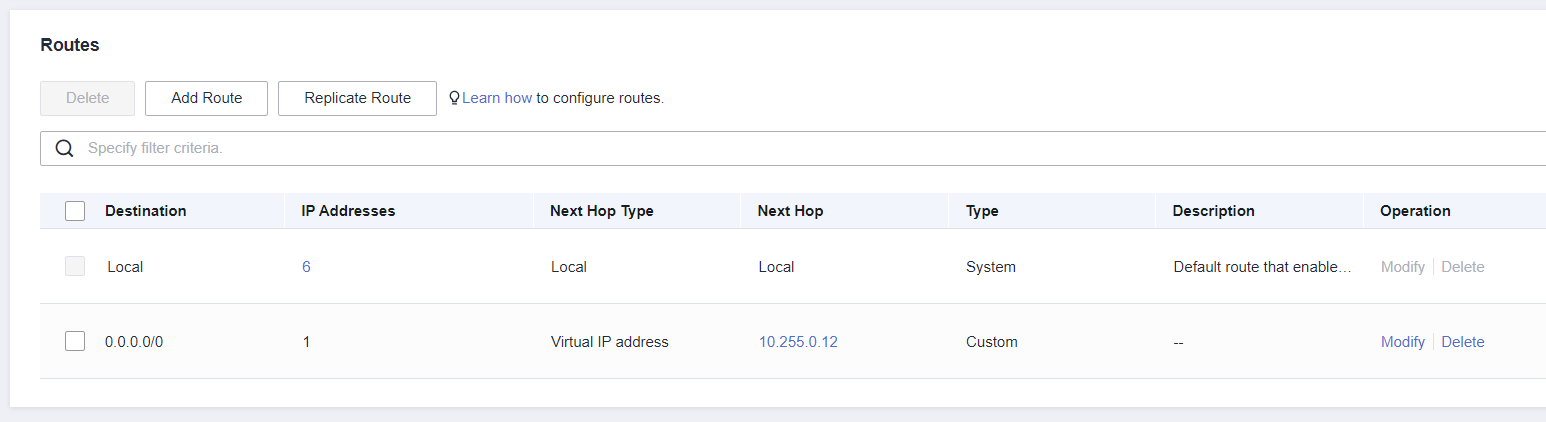
Тестирование доступов
Выполните тестирование доступов по инструкции.
В качестве дополнительных тестов рекомендуется:
Проверить IP-адрес, с которого ECS-A и ECS-B выходят в интернет.
IP-адрес должен соответствовать EIP, назначенному активному узлу кластера отказоустойчивости UserGate. Для проверки используйте утилиту curl, например
curl ifconfig.me.Полученный результат должен соответствовать EIP.
Выполнить тестирование доступов при отключенной основной ноде UserGate и повторить тестирование доступов при отключенной резервной ноде UserGate.
для Dev & Test